-->
This article covers how to create an IPA file that can be used to deploy an application using Ad Hoc distribution, either for testing, or for In-House distribution of internal applications.
In addition to releasing an application for sale through the iTunes App Store, it can be deployed for the following uses:
Intelligent Process Automation (IPA) refers to the group of software technologies that individually or collectively manage, automate and integrate business processes in an organization. The main categories of technology that contribute to IPA today are AI, RPA, workflow. QIAGEN IPA – Powerful tools to uncover the significance of data and identify new targets or candidate biomarkers within the context of biological systems QIAGEN Clinical Insights Portfolio – Expert-curated knowledge, software, and services for molecular diagnostic labs.
- Ad Hoc Testing — An iOS application can be deployed to up to 100 users (identified by specific iOS device UUIDs) for Alpha and Beta testing purposes. See our Provisioning an iOS Device for Development documentation for detailed information on adding test iOS devices to your Apple developer account, and the Ad-Hoc guide, for more information on how to distribute in this way.
- In House / Enterprise Deployment — An iOS application can be deployed internally, within a company, which requires membership of Apple's Developer Enterprise program. More information on In House Distribution is detailed in the In House Distribution guide.
In either case, an IPA package (a special type of zip file) must be created and digitally signed with the correct Distribution Provisioning Profile. This article covers the steps required to build the IPA package and install the package on an iOS device using iTunes on a Mac or Windows PC.
The iTunesMetadata.plist File
When an iOS application is created in iTunes Connect (either for sale or free release from the iTunes App Store), the developer can specify information such as the application's genre, sub genre, copyright notice, supported iOS devices and required device capabilities.
iOS applications that are delivered either via Ad Hoc or In-House distribution, need to have some way to support this information so that it can be visible on iTunes and the user's device. By default, a small iTunesMetadata.plist file is created every time you build your project and is stored in the project directory.
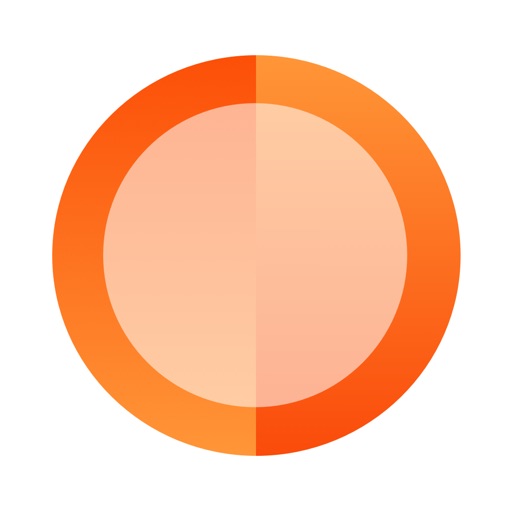
A custom iTunesMetadata.plist can also be created to supply the additional information to a distribution. To find out more about the content of this file and how to create it, please see our The iTunesMetadata.plist Contents and Creating an iTunesMetadata.plist File documentation.
iTunes Artwork
When delivering your app through non-App Store means, you also need to include a 512x512 and a 1024x1024 image that will be used to represent your application in iTunes.
To specify the iTunes Artwork, do the following:
- Double-click the Info.plist file in the Solution Explorer to open it for editing.
- Scroll to the iTunes Artwork section of the editor.
- For any missing image, click on the thumbnail in the editor, select the image file for the desired iTunes artwork from the Open File dialog box and click the OK or Open button.
- Repeat this step until all needed images have been specified for your application.
Please see the iTunes Artwork documentation for more details.
Creating an IPA
Creating an IPA is now built into the new publishing workflow. To do this, follow the instructions below to archive your app, sign it, and save your IPA.
Before starting to create an IPA for a cross-platform solution, ensure that you have selected the iOS project as your startup project:
Build your Archive
To build an IPA, an archive of a release build of our application needs to be created. This Archive contains our app and identifying information about it.
Select the Release | Device configuration in Visual Studio for Mac: !
From the Build menu, select Archive for Publishing:
Once the archive has been created, the Archives view will be displayed:
Sign and Distribute your App
Each time you build your application for Archive, it will automatically open the Archives View, displaying all archived projects; grouped by solution. By default, this view only shows the current, open solution. To see all solutions that have archives, click on the Show all archives option.
It is recommended that archives deployed to customers (either Ad-Hoc or In-House deployments) be kept, so that any debug information that is generated can be symbolized at a later date.
Note that for non-App Store builds the iTunesMetadata.plist file, and iTunes artwork set will automatically be included in your IPA if they are found in the archive.
To sign your app and prepare it for distribution:
Select the Sign and Distribute.. button, illustrated below:
This will open the publishing wizard. Select the Ad-Hoc or Enterprise(In-House) distribution channel to create a package:
On the Provisioning Profile screen, select your signing identity and corresponding provisioning profile, or re-sign with another identity:
Verify the details of your package, and click Publish:
Finally, save your IPA to your machine:
Building via the Command Line (On Mac)
In certain cases, such as in a CI environment, it may be necessary to build you IPA via the command line. Follow the steps below to achieve this:
Ensure Project Options > iOS IPA Options > Include iTunesArtwork images is checked and Build ad-hoc/enterprise package (IPA) is checked:
If you prefer, you can instead edit the .csproj file in a text editor and manually add the two corresponding properties to the
PropertyGroupfor the configuration that will be used to build the app:If you are including an optional iTunesMetadata.plist file, click the .. button, select it from the list and click the OK button:
Hp officejet download. Call msbuild directly and pass this property on the command line:
Once the provisioning profile has been created and selected, the optional iTunesMetadata.plist file has been created and the iTunes Artwork set in Visual Studio, you can build an IPA for distribution. Next, you'll need to configure your project. Do the following: Dvd download soft.
In the Solution Explorer, right-click the Xamarin.iOS project name and select Properties to open them for editing:
Select iOS IPA Options and select Ad-Hoc from the Configuration dropdown list:
Note
An Ad-Hoc configuration may not be available for newer Xamarin.iOS projects. If it's not available, select the Release configuration.
If you are including an option iTunesMetadata.plist file, click the .. button, select it from the list and click the Open button:
You can optionally specify a Package Name for the IPA, if not specified it will have the same name as the Xamarin.iOS project.
Save your changes to the Project Properties.
Select Ad Hoc from the Build Configuration dropdown if it is available. Otherwise select Release:
Build the project to create the IPA package.
The IPA will be build in the Bin > iOS Device > Ad Hoc (or Release) folder:
Customizing the IPA Location
A new MSBuild property IpaPackageDir has been added to make it easy to customize the .ipa file output location. If IpaPackageDir is set to a custom location, the .ipa file will be placed in that location instead of the default timestamped subdirectory. This can be useful when creating automated builds that rely on a specific directory path to work correctly, such as those used for Continuous Integration (CI) builds.
There are several possible ways to use the new property:
For example, to output the .ipa file to the old default directory (as in Xamarin.iOS 9.6 and lower), you can set the IpaPackageDir property to $(OutputPath) using one of the following approaches. Both approaches are compatible with all Unified API Xamarin.iOS builds, including IDE builds as well as command-line builds that use msbuild, xbuild, or mdtool:
The first option is to set the
IpaPackageDirproperty within aelement in an MSBuild file. For example, you could add the followingto the bottom of the iOS app project .csproj file (just before the closingtag):A better approach is to add a
element to the bottom of the existingthat corresponds to the configuration used to build the .ipa file. This is better because it will prepare the project for future compatibility with a planned setting on the iOS IPA Options project properties page. If you currently use theRelease|iPhoneconfiguration to build the .ipa file, the complete updated property group might look similar to the following:
An alternate technique for msbuild or xbuild command-line builds is to add a /p: argument to set the IpaPackageDir property. In this case note that msbuild does not expand $() expressions passed in on the command line, so it is not possible to use the $(OutputPath) syntax. You must instead provide a full path name. Mono's xbuild command does expand $() expressions, but it is still preferable to use a full path name because xbuild has been deprecated in favor of the cross-platform version of msbuild.
A complete example that uses this approach might look similar to the following on Windows:
Or the following on Mac:
Installing an IPA using iTunes
The resulting IPA Package can be delivered to your test users for installing on their iOS devices or shipped for Enterprise deployment. No matter which method is chosen, the end user will install the package in their iTunes application on their Mac or Windows PC by double-clicking the IPA file (or dragging it onto the open iTunes window).
The new iOS application will be shown in the My Apps section, where you can right-click on it and get information about the application:
The user can now sync iTunes with their device to install the new iOS application.
Summary
This article covered the setup required to prepare a Xamarin.iOS application for a non-App Store build. It showed how to create an IPA Package and has how to install the resulting iOS application on the end user's iOS device for testing or In-House Distribution.
Related Links
Description:
Hack Features:
- Free iAP (Turn on inside iOSGods Mod Menu first)
NOTE: Game will crash, just re-launch you'll receive the balance)
DIG DEEP and uncover the hidden story behind Deep Town and along the way discover story artifacts, dig deeper, and build mining stations to produce more resources!
Wondering if you've got what it takes to be able to manage a large production, earn revenue, and collect story artifacts? Manage your buildings and idle resources and earn enough money to upgrade productions! Make an industrial revolution to manage and automate your mine production.
Expand your town mining and give your productivity a boost with drones who will automate the workflow of your mines and give you boosts on other buildings!
Deep Town is an idle industrial simulation game that mixes mining, crafting, and management to earn profit and advance your town. The aim of this miner strategy simulator is to build and optimize resources collection to gain as much productivity to help you dig deeper: use special spells to defeat over 10 different elders to uncover the crust of your town then use a rocket to travel into outer space to mine on asteroids! Progress through the game to get the chance to terraform your planet!
Become a pro manager at multitasking and prioritizing your workflow to keep a constant flow of idle revenue - craft recipes, smelt raw resources into bars, use the rainwater from your water collector to grow seeds into plants in your greenhouse, use miner robots to make your mine deeper to reach the planet's core.
FEATURES OF DEEP TOWN
● Free to play
Workflow Ipa Download Free
● Free Daily Chest
● Automate your mining workflow to increase your idle income
● Upgrade your control panel to power up your spells to dig and destroy blocks FASTER!
● Dig Deeper to uncover more areas to build mines, oil buildings and chemistry mines!
Ipa Download Ipad
● Send explorer bots to hidden caves on secret expeditions to collect artifacts
● Profit from selling your items at the right time in the trading portal and become rich!
● Upgrade your drone bay and increase your productivity!
● Mine for more than 15 different resources: coal, copper, gold, obsidian and more!
● No Internet connection and no wifi needed for the main game: gain resources online and offline!
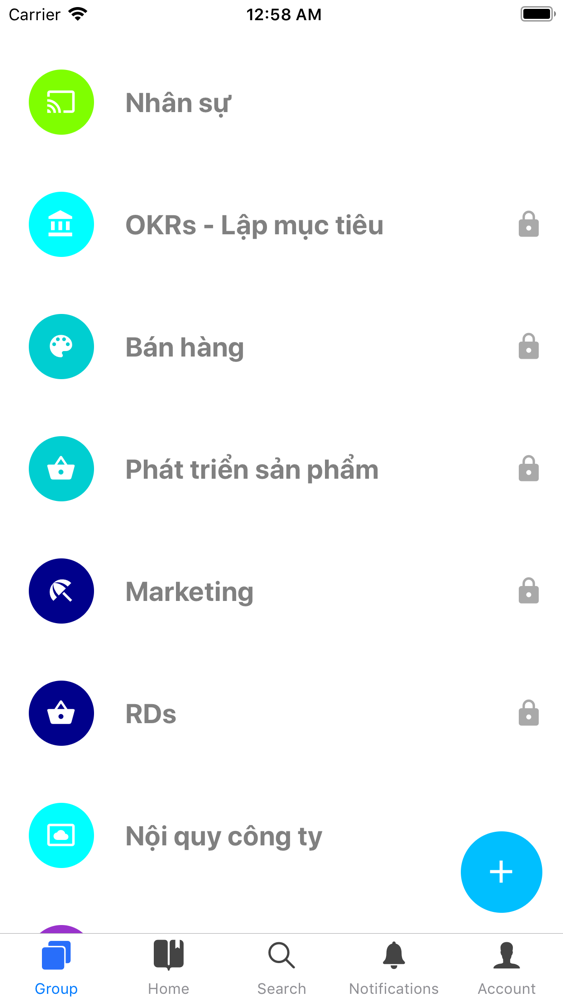
A custom iTunesMetadata.plist can also be created to supply the additional information to a distribution. To find out more about the content of this file and how to create it, please see our The iTunesMetadata.plist Contents and Creating an iTunesMetadata.plist File documentation.
iTunes Artwork
When delivering your app through non-App Store means, you also need to include a 512x512 and a 1024x1024 image that will be used to represent your application in iTunes.
To specify the iTunes Artwork, do the following:
- Double-click the Info.plist file in the Solution Explorer to open it for editing.
- Scroll to the iTunes Artwork section of the editor.
- For any missing image, click on the thumbnail in the editor, select the image file for the desired iTunes artwork from the Open File dialog box and click the OK or Open button.
- Repeat this step until all needed images have been specified for your application.
Please see the iTunes Artwork documentation for more details.
Creating an IPA
Creating an IPA is now built into the new publishing workflow. To do this, follow the instructions below to archive your app, sign it, and save your IPA.
Before starting to create an IPA for a cross-platform solution, ensure that you have selected the iOS project as your startup project:
Build your Archive
To build an IPA, an archive of a release build of our application needs to be created. This Archive contains our app and identifying information about it.
Select the Release | Device configuration in Visual Studio for Mac: !
From the Build menu, select Archive for Publishing:
Once the archive has been created, the Archives view will be displayed:
Sign and Distribute your App
Each time you build your application for Archive, it will automatically open the Archives View, displaying all archived projects; grouped by solution. By default, this view only shows the current, open solution. To see all solutions that have archives, click on the Show all archives option.
It is recommended that archives deployed to customers (either Ad-Hoc or In-House deployments) be kept, so that any debug information that is generated can be symbolized at a later date.
Note that for non-App Store builds the iTunesMetadata.plist file, and iTunes artwork set will automatically be included in your IPA if they are found in the archive.
To sign your app and prepare it for distribution:
Select the Sign and Distribute.. button, illustrated below:
This will open the publishing wizard. Select the Ad-Hoc or Enterprise(In-House) distribution channel to create a package:
On the Provisioning Profile screen, select your signing identity and corresponding provisioning profile, or re-sign with another identity:
Verify the details of your package, and click Publish:
Finally, save your IPA to your machine:
Building via the Command Line (On Mac)
In certain cases, such as in a CI environment, it may be necessary to build you IPA via the command line. Follow the steps below to achieve this:
Ensure Project Options > iOS IPA Options > Include iTunesArtwork images is checked and Build ad-hoc/enterprise package (IPA) is checked:
If you prefer, you can instead edit the .csproj file in a text editor and manually add the two corresponding properties to the
PropertyGroupfor the configuration that will be used to build the app:If you are including an optional iTunesMetadata.plist file, click the .. button, select it from the list and click the OK button:
Hp officejet download. Call msbuild directly and pass this property on the command line:
Once the provisioning profile has been created and selected, the optional iTunesMetadata.plist file has been created and the iTunes Artwork set in Visual Studio, you can build an IPA for distribution. Next, you'll need to configure your project. Do the following: Dvd download soft.
In the Solution Explorer, right-click the Xamarin.iOS project name and select Properties to open them for editing:
Select iOS IPA Options and select Ad-Hoc from the Configuration dropdown list:
Note
An Ad-Hoc configuration may not be available for newer Xamarin.iOS projects. If it's not available, select the Release configuration.
If you are including an option iTunesMetadata.plist file, click the .. button, select it from the list and click the Open button:
You can optionally specify a Package Name for the IPA, if not specified it will have the same name as the Xamarin.iOS project.
Save your changes to the Project Properties.
Select Ad Hoc from the Build Configuration dropdown if it is available. Otherwise select Release:
Build the project to create the IPA package.
The IPA will be build in the Bin > iOS Device > Ad Hoc (or Release) folder:
Customizing the IPA Location
A new MSBuild property IpaPackageDir has been added to make it easy to customize the .ipa file output location. If IpaPackageDir is set to a custom location, the .ipa file will be placed in that location instead of the default timestamped subdirectory. This can be useful when creating automated builds that rely on a specific directory path to work correctly, such as those used for Continuous Integration (CI) builds.
There are several possible ways to use the new property:
For example, to output the .ipa file to the old default directory (as in Xamarin.iOS 9.6 and lower), you can set the IpaPackageDir property to $(OutputPath) using one of the following approaches. Both approaches are compatible with all Unified API Xamarin.iOS builds, including IDE builds as well as command-line builds that use msbuild, xbuild, or mdtool:
The first option is to set the
IpaPackageDirproperty within aelement in an MSBuild file. For example, you could add the followingto the bottom of the iOS app project .csproj file (just before the closingtag):A better approach is to add a
element to the bottom of the existingthat corresponds to the configuration used to build the .ipa file. This is better because it will prepare the project for future compatibility with a planned setting on the iOS IPA Options project properties page. If you currently use theRelease|iPhoneconfiguration to build the .ipa file, the complete updated property group might look similar to the following:
An alternate technique for msbuild or xbuild command-line builds is to add a /p: argument to set the IpaPackageDir property. In this case note that msbuild does not expand $() expressions passed in on the command line, so it is not possible to use the $(OutputPath) syntax. You must instead provide a full path name. Mono's xbuild command does expand $() expressions, but it is still preferable to use a full path name because xbuild has been deprecated in favor of the cross-platform version of msbuild.
A complete example that uses this approach might look similar to the following on Windows:
Or the following on Mac:
Installing an IPA using iTunes
The resulting IPA Package can be delivered to your test users for installing on their iOS devices or shipped for Enterprise deployment. No matter which method is chosen, the end user will install the package in their iTunes application on their Mac or Windows PC by double-clicking the IPA file (or dragging it onto the open iTunes window).
The new iOS application will be shown in the My Apps section, where you can right-click on it and get information about the application:
The user can now sync iTunes with their device to install the new iOS application.
Summary
This article covered the setup required to prepare a Xamarin.iOS application for a non-App Store build. It showed how to create an IPA Package and has how to install the resulting iOS application on the end user's iOS device for testing or In-House Distribution.
Related Links
Description:
Hack Features:
- Free iAP (Turn on inside iOSGods Mod Menu first)
NOTE: Game will crash, just re-launch you'll receive the balance)
DIG DEEP and uncover the hidden story behind Deep Town and along the way discover story artifacts, dig deeper, and build mining stations to produce more resources!
Wondering if you've got what it takes to be able to manage a large production, earn revenue, and collect story artifacts? Manage your buildings and idle resources and earn enough money to upgrade productions! Make an industrial revolution to manage and automate your mine production.
Expand your town mining and give your productivity a boost with drones who will automate the workflow of your mines and give you boosts on other buildings!
Deep Town is an idle industrial simulation game that mixes mining, crafting, and management to earn profit and advance your town. The aim of this miner strategy simulator is to build and optimize resources collection to gain as much productivity to help you dig deeper: use special spells to defeat over 10 different elders to uncover the crust of your town then use a rocket to travel into outer space to mine on asteroids! Progress through the game to get the chance to terraform your planet!
Become a pro manager at multitasking and prioritizing your workflow to keep a constant flow of idle revenue - craft recipes, smelt raw resources into bars, use the rainwater from your water collector to grow seeds into plants in your greenhouse, use miner robots to make your mine deeper to reach the planet's core.
FEATURES OF DEEP TOWN
● Free to play
Workflow Ipa Download Free
● Free Daily Chest
● Automate your mining workflow to increase your idle income
● Upgrade your control panel to power up your spells to dig and destroy blocks FASTER!
● Dig Deeper to uncover more areas to build mines, oil buildings and chemistry mines!
Ipa Download Ipad
● Send explorer bots to hidden caves on secret expeditions to collect artifacts
● Profit from selling your items at the right time in the trading portal and become rich!
● Upgrade your drone bay and increase your productivity!
● Mine for more than 15 different resources: coal, copper, gold, obsidian and more!
● No Internet connection and no wifi needed for the main game: gain resources online and offline!
● Climb the leaderboard and become the highest rated guild in this idle miner simulation!
Take a chance and see what combination of spells lets you tap to dig the fastest - how fast can you destroy those blocks?
GUILD UP WITH FRIENDS
● Join a guild to compete with other guilds
● Message to chat about strategies and ask for resources.
● Create your own team or search for an existing guild
● Win rewards of chests filled with rare gems and honor badges
Ipa Game Download
● Compete in WEEKLY EVENTS
● Place on Top 30 or All-Time leader board
● Invite your friends to join in on the FUN!
Ipa Library
● Donate or request materials from your guild members
Like Deep Town on Facebook!
https://www.facebook.com/DeepTownGame/
https://twitter.com/DeepTownGame
https://www.instagram.com/thedeeptowngame/
https://www.reddit.com/r/deeptown/
Discord
https://discord.gg/WMgbC27
Any problems or suggestions?
Feel free to send a message to:
Version: 3.3.5
Size: 84.0MB
or
Install via AltStore
Instructions to install IPA with AltStore
